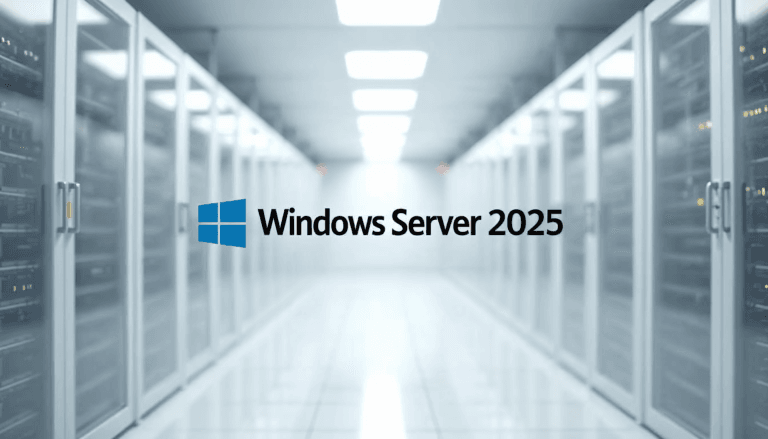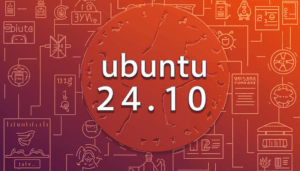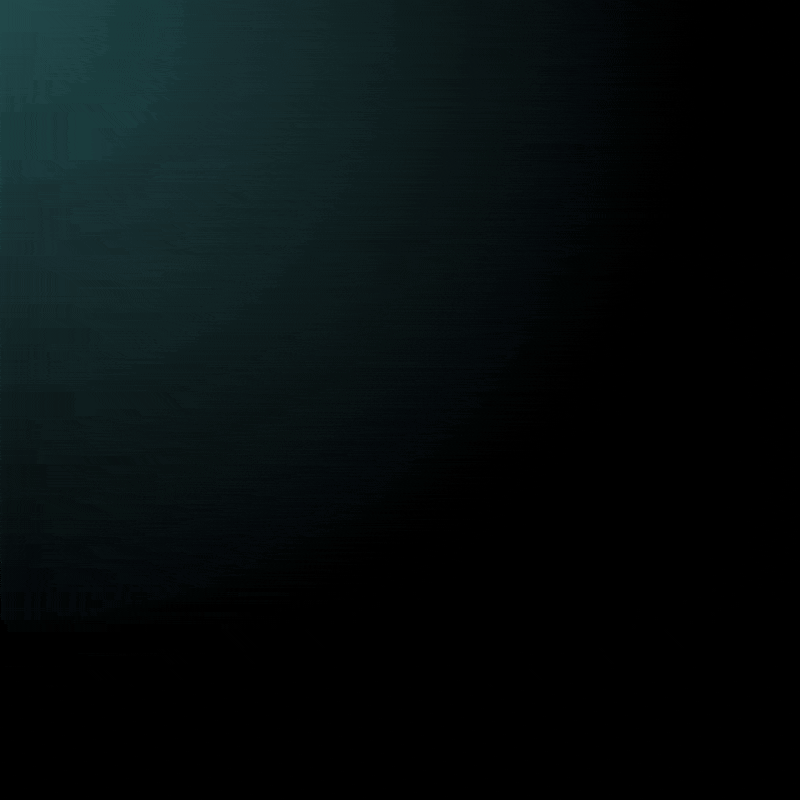Installing Windows Server 2025 on XCP-NG
Introduction
Windows Server is at the core of many deployments and having extensive knowledge on the latest version is essential for many technology professionals.
This tutorial will cover how you can install the latest Insider Preview of Windows Server.
You can see some of the new features here (link coming soon).
Prerequisites for installing Microsoft Windows Server 2025
This article assumes you already meet the following requirements.
- You have already installed and configured XCP-NG 8.2 or newer
- Download the Windows Server 2025. You can download a 180 evaluation from Microsoft here: https://www.microsoft.com/en-us/evalcenter/download-windows-server-2025
- You have at least 2GB of ram and 32GB of disc space available to dedicate to this VM
- You can view the full list of requirements from Microsoft here
Let's Get Started
Navigate to either Xen Orchestra or XCP-NG Center. If you do not have either or these, you can follow this guide (coming s
oon) to show you how to setup and configure the community edition of Xen Orchestea
- Select New VM
- Select the pool to create the VM on
- For a template choose Windows Server 2022 (or Windows Server 2025 when it becomes available
- Give the VM at least 2 cores and 2GB of ram. I will be using 4 cores and 8GB of ram
- Unlike Windows 11 at this time a TPM chip is not required for Windows Server 2025. This could change in the future. XCP-NG 8.3 and newer supports this function and you will need to add a TPM module in the advanced settings
- Once your VM is created you will need to click on console and press any key to initiate the installation
- If you are presented with a UEFI Interative Shell you need to restart the VM and when presented with the boot screen press any key


Installing Windows Server 2025
The installation process is very similar to the previous version of Windows Server and Windows. You will be greeted with various screens for setting up your language, keyboard, installation/repair, and product key (which you select I don’t have a product key for the insider preview version).
When you are greeted with the Select Image menu it is important that you pay close attention to what you choose. If you do not select a the desktop experience the server will not have a GUI and will need to be managed either by the command line or externally by another server or Windows Admin Center.

Next you will be greeted with the disc selection. If you added multiple discs and want the OS installed on a specific one or otherwise want to configure this manually, do this now, otherwise click next to allow for automatic partitioning of the drive.
Once the partition is created, click next and then install.


Finishing The Installation
The VM will reboot multiple times during the installation and it will take a while to complete. This will heavily depend on the resources the VM has.
Once the installation is complete you will need to set a password for the administrator account. Make sure you use a strong password!
If you are greeted with a second attempt to enter a product key select Do this later.
Note: The button resembling a keyboard to the right of the RDP button will send a Ctrl Alt Del command to your VM.

Updates & Drivers
Now that the initial installtion is complete you will need to update your server and install the XCP-NG drivers and management tools. Windows Update works the same as it does on desktop Windows operating systems. The easiest way to update the server is to click on the Windows button, click settings, then click Windows Update and search for any available updates.
You have two options to install the drivers. You can enable them through Windows Update in the advanced settings of the VM or you can install them alongside the tools. I generally suggest just installing them with the tools unless you have a specific reason to install them using Windows Update. For simplicity, I installed them with Windows Update.
To obtain the tools you have two options. First, you can install the XCP-NG-specific tools or install tools managed by Citrix, which is what I have done. There are benefits and drawbacks to each of these options. You can obtain these drivers online.
Now is also a good time to rename your VM to reflect its purpose


What's Next?
Congratulations, you have successfully installing Windows Server 2025 in XCP-NG.
Windows Server is a very robust operating system. It can be used to manage users, computers, websites, databases, virtual desktops, and much more. Windows Server 2025 should not be used in production until it reaches a stable release later this year.
It is however a great idea to start working with it in a testing or homelab environment to become familiar with all of the changes and new features.
A few project ideas
- Domain Controller
- DNS Server
- DHCP Server
- File Server